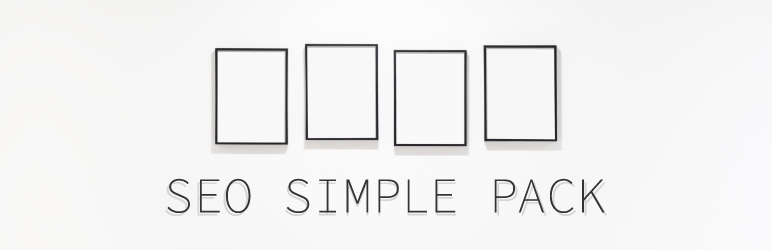SWELLのテーマを使っているんだけど、Googleアナリティクスの設定方法を教えて!
今回はSWELLユーザー向けに、ブログ運営で必須作業とも言える「Googleアナリティクス」の設定方法について、実際の画面を見せながら解説していきます。
サイトへ訪問したユーザーを分析できるツールなので、早めに設定しておきましょう!



10分もかからずに設定できるよ!
- Googleアナリティクスについて
- Googleアナリティクスの設定方法


Googleアナリティクスとは
「Googleアナリティクス」は、Googleが運営している無料の分析ツールです。
よく使われる分析内容は以下になります。
- PV数(ページビュー)
- セッション数
- 新規ユーザー数
- 滞在時間
- 直帰率
ほかにもいろいろなデータを取得できるので「どうしたら読まれるのか」「どうしたら収益化できるのか」など、ブログを改善するためのヒントになりますよ。



Webライターにとって、PV数がアピールポイントになるよ!
Googleアナリティクスの設定方法
Googleアナリティクスの設定は、4つのステップで完了します。
- Googleアカウントの開設
- Googleアナリティクスのアカウント取得
- プラグイン「SEO SIMPLE PACK」をインストール
- 「SEO SIMPLE PACK」にトラッキングコードを入力
- Googleアナリティクスが機能しているか確認
1.Googleアカウントの開設
まずはGoogleアカウントを開設していきます。
言われた内容に沿って記入していきましょう。



すでにアカウントを持っている方は飛ばしてOK!


Googleアナリティクスのアカウント取得
次はGoogleアナリティクスのアカウントを開設していきます。
Googleアカウントにログインした状態で、下記リンクからGoogleアナリティクスページに遷移しましょう。
画面中央にある「測定を開始」をクリック。


次にアカウント名を記入していきます。


そしてすべての項目にチェックを入れたら「次へ」をクリック。


続いては「プロパティ名」「タイムゾーン」「通貨」を選択したら「次へ」をクリックしましょう。


- プロパティ名:ブログ名でOK
- レポートゾーン:日本
- 通貨:日本円(¥)
次に「業種」と「ビジネスの規模」を該当する項目にチェックを入れ「作成」をクリック。


- 業種:自分のブログジャンルに合わせて選択しましょう
- ビジネス規模:個人ブログであれば「小規模」でOK
ビジネス目標の選択では、自分のサイトに適した内容にチェックを入れて「作成」をクリックしましょう。





僕は「ユーザーエンゲージメントとユーザー維持」を選択したよ
「Googleアナリティクス利用目的」が表示されるので、読んだらチェックを入れ「同意する」をクリック。




プラットフォームは「ウェブ」を選択してください。


ウェブストリームの設定画面になるので「ウェブサイトのURL」「ストリーム名」を入力し「作成して続行」をクリック。


- ウェブサイトのURL:ブログのURL
- ストリーム名:ブログ名
下記の画面が出てきたら、Googleアナリティクスのアカウント取得は完了です。
「測定ID」を使うので、コピーしておきましょう。


プラグイン「SEO SIMPLE PACK」をインストール
次はSWELLを使用している方は必須のプラグイン「SEO SIMPLE PACK」をインストールして、Googleアナリティクスと連携させていきます。
プラグインのインストール方法や、おすすめのプラグインを知りたい方は下記の記事をチェックしてみてださいね!


「SEO SIMPLE PACK」に測定IDを入力
最後は「SEO SIMPLE PACK」に先ほどコピーした測定IDを入力していきます。
まずは「ダッシュボード」>「SEO PACK」>「一般設定」を選択。


画面上部の「Googleアナリティクス」を選択し、先ほどコピーした「測定ID」をペーストして「設定を保存する」をクリックしてください。


これでGoogleアナリティクスとWordPressの連携が完了しました。
Googleアナリティクスが機能しているか確認
最後にGoogleアナリティクスの画面に戻って、機能しているか確認しておきましょう。
「データ収集は保留中です」と表示されるので、気長に待っておけばOK。





最長48時間とあるけど、僕の場合は1日経たずに見れるようになってた!
Googleアナリティクスを活用して読まれるブログを作ろう!
Googleアナリティクスには、ブログを改善するヒントがたくさんあります。
最初はブログへのアクセスがほとんどないのであまり役に立ちませんが、定期的にチェックして数値分析する力を少しずつ養っておくといいですよ。
次はGoogleサーチコンソールを設定していきましょう。
5分で終わるのでスキマ時間にできますよ!